Classer et stocker ses photos numériques : quelle stratégie ?
Le numérique a bouleversé nos pratiques photographiques : on photographie plus, plus souvent. Le classement et le stockage des photos numériques est devenu un défi de taille pour les photographes. Voyons quelles stratégies s'offrent à nous pour s'y retrouver au mieux et sécuriser nos photos.
Beaucoup (trop ?) d'images à gérer
Depuis que je suis passé au numérique, je stocke environ 5000 photos par an. 5000 fichiers RAW, développés, post-traités, et pour certains préparés pour l'impression selon différents procédés. Que vous soyez débutant, amateur ou professionnel, un constat s'impose : le nombre de fichiers et l'espace qu'ils occupent sur nos disques durs a explosé en quelques années.
De ce grand nombre d'images découlent plusieurs problématiques importantes :
- Comment classer au mieux ses photos ?
- Comment tagger ses photos pour les retrouver plus facilement ?
- Comment ne pas risquer de perdre des images ?
- Que faire en dernier recours quand on a perdu des photos ?
Différentes méthodes d'archivage de photos
Nous nous sommes tous posé la question un jour ou l'autre : comment ranger ses fichiers images au mieux sur son ou ses ordinateurs ? Nous allons voir dans cette partie différentes stratégies d'archivage, leurs atouts et leurs inconvénients.
L'archivage par classement manuel
La solution la plus « naturelle » pour beaucoup de personnes (et en particulier pour ceux qui ont goûté à l'informatique avant l'apparition d'iTunes…) est de ranger ses fichiers soit-même dans des dossiers que l'on crée pour l'occasion.
Pour mettre en œuvre un archivage manuel, commencez par créer un dossier parent qui contiendra toutes vos photos, sans exception. Sous Windows, vous pouvez opter pour le dossier Mes images qui se trouve dans votre dossier personnel Mes documents. Si vous êtes sous Linux, un sous-répertoire de /home/votre_nom/ fera bien l'affaire. Sous Mac, enfin, vous trouverez un dossier Images dans votre répertoire personnel.
Archivage chronologique
Une méthode simple et efficace pour classer ses images numériques manuellement et d'opter pour un archivage chronologique. En d'autres termes, il s'agit de classer ses photos par date prise de vue, avec un niveau de granularité plus ou moins grand.
La figure suivante présente un exemple d'archivage d'images chronologique (celui que j'ai personnellement adopté) : au sein du dossier Images, on crée un dossier par année, puis dans chaque année un dossier par mois, et enfin un dossier par événement :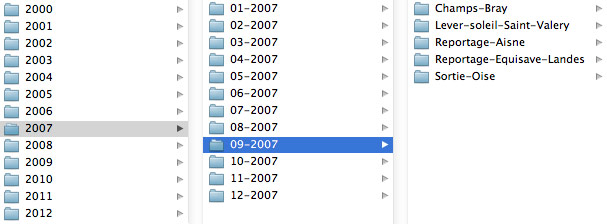
☝️ Remarque importante : pour simplifier les recherches ultérieures de photos, nommez toujours les dossiers le plus bas dans l'arborescence (les événements, ceux qui contiennent directement les fichiers images) en intégrant des mots-clés dans les noms. Ça ne mange pas de pain, et c'est toujours utile.
Archivage thématique
Certaines personnes choisissent d'archiver de manière thématique leurs images, par grandes catégories. L'archivage thématique n'est généralement pas une excellente chose et rend la recherche plus compliquée. Nous verrons plus bas que l'utilisation pertinente de mots-clés en métadonnées permet des recherches thématiques tout en utilisant un archivage chronologique.
Voici un exemple d'arborescence thématique :
L'archivage automatisé en bibliothèque photo
Une nouvelle tendance est apparue ces dernières années, insufflée notamment par les logiciels du monde Mac comme iTunes, iPhoto, Aperture, etc. Il ne s'agit plus de gérer des fichiers, mais simplement des photos. En d'autres termes, vous ne vous occupez plus de vos fichiers et des répertoires dans lesquels ils sont stockés sur votre disque dur (à la limite, vous n'avez même pas besoin de savoir où tout cela se trouve), mais vous gérez vos photos dans un logiciel qui masque cette complexité pour ne vous montrer que ce que vous avez besoin de voir : vos albums, vos photos, vos mots-clés, etc.
Cette approche d'archivage automatisé en bibliothèque photo a tendance à bouleverser les repères de beaucoup de personnes utilisant l'ordinateur depuis longtemps, car ne nous mentons pas : quand on a des habitudes, on aime bien savoir où nos petites affaires sont rangées. Ceci dit, pas de magie : des logiciels comme iPhoto stockent les photos de leur librairie dans un dossier de votre disque dur, très facile à retrouver (/Users/votre_login/Images/Bibliothèque iPhoto : un clic droit et « Afficher le contenu du paquet » permet de visualiser l'arborescence). D'autre part, pour les réticents, il est possible de spécifier à iPhoto de ne pas copier les fichiers originaux dans sa bibliothèque.
La figure suivante présente un exemple de bibliothèque photo gérée automatiquement par le logiciel iPhoto. On remarque qu'il n'est fait nul part référence aux dossiers contenant les photos : c'est le logiciel qui s'occupe de cette gestion, laissant à l'utilisateur le soin de travailler avec sa bibliothèque, ses événements, ses photos et ses mots-clés.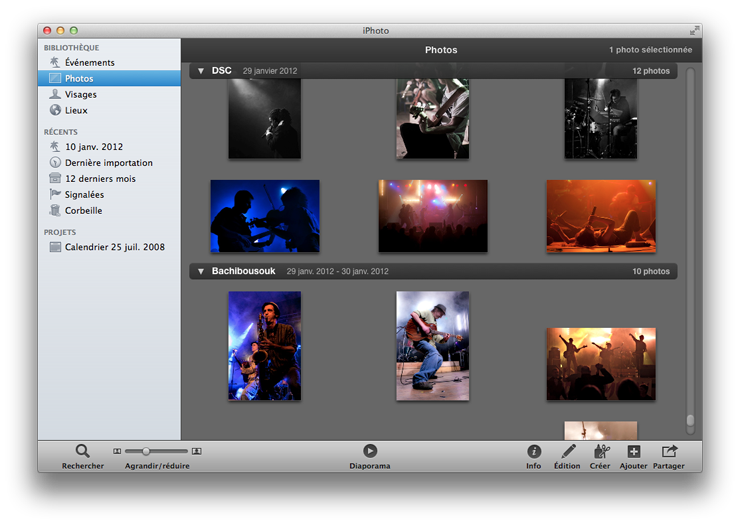
Stratégies d'archivage : tableau récapitulatif
| Stratégie | Avantages | Inconvénients | Logiciels |
|---|---|---|---|
| Archivage manuel chronologique | Simplification des recherches sans mot-clé : la mémoire du photographe retient bien les événements qui l'ont amené à prendre une photo. De la sorte, avec un archivage chronologique, sans mot-clé, on retrouve généralement la photo du reportage en Irlande que l'on a réalisé à l'été 2004… | Beaucoup de dossiers et sous-dossiers sont créés. Un événement qui s'étend sur plusieurs mois (exemple : réveillon du nouvel an…) aboutit au stockage des photos dans différents dossiers. | Explorateur de fichiers (tout simplement), Adobe Bridge… |
| Archivage manuel thématique | Toutes les photos correspondant à un thème sont stockées au même endroit et peuvent être parcourues facilement. | Au fil des mois et des années, ce type de classement mène généralement à un énorme fouillis. | Explorateur de fichiers, Adobe Bridge… |
| Archivage automatisé | Les considérations techniques sont à la charge du logiciel, vous ne vous occupez que de ce qui vous intéresse : vos photos. | Aucune maîtrise des arborescences générées et maintenues. Gourmand en espace disque (miniatures, cache…). Difficulté de mettre en place des sauvegardes manuelles. Non portabilité. | iPhoto, Aperture |
Les métadonnées : comment simplifier la recherche de photos ?
Quelque soit la stratégie de stockage de photos et d'archivage que vous emploierez, vous aurez toujours envie, à un moment donné, de faire une recherche dans toute votre bibliothèque par mot-clé sans parcourir votre arborescence de fichiers. Pour cela, plusieurs solutions existent :
- Bien nommer vos dossiers images en utilisant des mots-clés et utiliser les fonctions de recherche de votre système d'exploitation. Ceci ne vous permettra pas de trouver un fichier en particulier, mais plutôt un événement.
- Utiliser les métadonnées pour tagger vos photos.
Recherche d'images par mots-clés sur le dossier
Plus haut dans ce tutoriel, je vous conseillais de nommer vos dossiers de photos avec le plus grand soin, en prenant garde d'y placer des mots-clés. Ceci va vous aider au moment d'effectuer des recherches d'images.
Pour cela, nous allons utiliser les fonctions de recherche de votre système d'exploitation. Le plus pratique en la matière est Mac OS et son époustouflant Spotlight. Windows a depuis quelques temps implémenté une fonctionnalité similaire (que je n'ai pas testé). Pour les utilisateurs de Windows, une alternative intéressante est Google Desktop Search, qui fournit des possibilités de recherche avancée très efficaces. Sous Linux, un équivalent est Beagle. Les utilisateurs d'Unix (Linux, Mac OS) disposent aussi d'une arme fatale (mais un peu barbare) : « find ~/Photos/ -name *mot_cle* ».
Reprenons l'exemple illustré par la figure « L'archivage chronologique d'images ». Souvenez-vous, on trouvait, quelque part en 2007, au mois de septembre, un reportage dans l'Aisne (ah la Picardie, quelle belle région !). Un outil comme Spotlight sous Mac me permet de retrouver ce dossier en une fraction de seconde et me le présente comme « Meilleur résultat de recherche », en tapant simplement les mots suivants dans le champ de recherche : « reportage aisne ». Si je tape simplement « aisne », mon reportage est également retrouvé par Spotlight (en bas).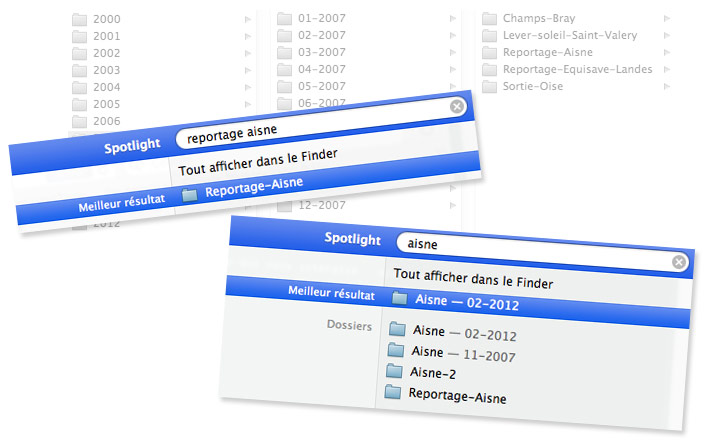
Cette technique est donc simple et très puissante : en rangeant simplement ses photos dans des dossiers correctement nommés (avec des mots-clés) il est possible de faire des recherches assez précises, extrêmement rapidement, sur un grand nombre de dossiers d'images.
Pour aller plus loin et faire des recherches encore plus précises, voyons comment appliquer des méta-données de manière unitaire sur chaque photo.
Recherche d'images grâce aux métadonnées
En informatique, une métadonnée est une donnée qui permet de décrire une autre donnée. Voilà qui fait une bien belle jambe au commun des photographes. Certes, mais c'est en fait assez intéressant : grâce aux métadonnées, vous allez pouvoir décrire finement chacune de vos photos, et ensuite rechercher une photo précise plutôt qu'un dossier complet !
Il existe plusieurs sortes de métadonnées utilisées pour les images : Exif, IPTC, XMP, Dublin Core, Dicom… Les plus intéressantes pour nous autres photographes sont Exif et IPTC.
Quand on met le pied dans l'utilisation de métadonnées, on met parfois le doigt dans un engrenage infernal, notamment quand on a déjà une grosse collection de photos. Un seul conseil : restez réaliste. Vous n'aurez le temps ni la patience de remplir, pour chacune de vos 50000 photos, 10 métadonnées différentes. Faites un choix raisonnable de métadonnées à renseigner, équipez-vous d'un bon outil (logiciels pour les manipuler métadonnées) pour rendre la saisie agréable, et tenez-vous à vos objectifs !
Métadonnées Exif
Les métadonnées Exif (Exchangeable image file format) sont bien connues des photographes. Elles sont générées automatiquement par les appareils photo numériques : les principales informations stockées dans ces métadonnées sont la vitesse d'obturation, l'ouverture de diaphragme, la sensibilité ISO ou encore le mode de balance des blancs.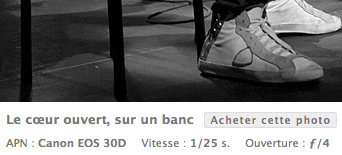
Vous pouvez également munir votre APN d'un GPS qui permettra à votre appareil d'enregistrer, dans les données Exifs de vos photos, la position géographique à laquelle vous les avez prises ! Nous verrons plus bas dans ce tuto comment renseigner les données géographique GPS à la main.
Les données Exif sont très intéressantes (elles sont par exemple exploitées sur notre forum photo) mais elles n'ont pas vraiment pour vocation d'être modifiées à la main, et le format Exif ne répond pas complètement à nos attentes en matière de classification/recherche de photographies. Nous allons voir par la suite un autre format, IPTC, qui permet d'aller plus loin en ce sens.
Métadonnées IPTC
Proposé par l'International Press Telecommunications Council, le format de métadonnée IPTC est un standard qui décrit deux schémas de métadonnées photo (Core et Extension) dont le but est de décrire précisément les aspects contextuels des prises de vues. Ce standard est en particulier utilisé par la technologie XMP d'Adobe. Comme les données Exif, il s'agit de métadonnées internes, ce qui est très pratique pour nous : elles sont stockées directement dans le fichier de l'image.
Les métadonnées IPTC permettent notamment de renseigner, pour un fichier (liste non exhaustive) :
- Le titre de l'image
- Une description textuelle (et son auteur)
- Des mots-clés
- La ville de prise de vue
- Le crédit photo
- Le copyright
- Un code de scène IPTC
- Un code sujet IPTC
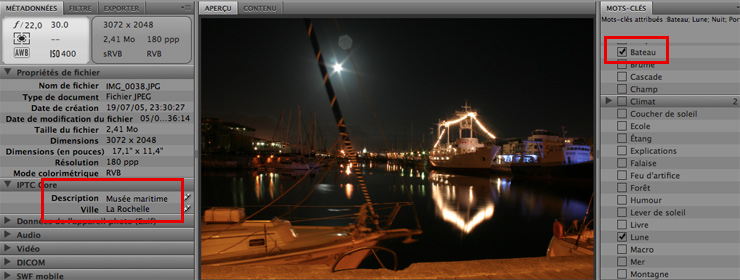
Comme vous le voyez sur la figure ci-dessus, je me limite généralement à l'utilisation de trois types fondamentaux de métadonnées IPTC : description, ville et mots-clés. Ça peut paraître peu au vu de tout ce que propose IPTC, mais croyez-moi : tagger une photothèques de plusieurs dizaines de milliers de photos, c'est long. Le fait est que si vous choisissez d'utiliser les méta-données, il faut les utiliser pour toutes vos images pour des recherches utiles et exhaustives : n'ayez pas les yeux plus gros que le ventre !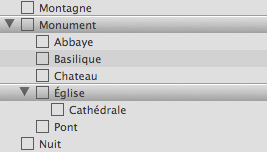
- Mots-clés : Il s'agit d'une liste de termes qui décrivent votre photo. L'idée fondamentale est d'utiliser toujours les mêmes termes pour décrire des photos qui se ressemblent. Par exemple, ne créez pas un mot-clé « nuit », un autre « photo de nuit » et encore un autre « vue de nuit ». Selon le logiciel que vous utilisez, vous pourrez organiser vos mots-clés en une hiérarchie, comme c'est le cas avec Adobe Bridge par exemple (voir figure ci-contre).
- Ville : Comme son nom l'indique, il s'agit de la ville de la prise de vue. Si vous avez pris en photo une ville en vous situant dans une autre ville… passez de bonnes nuits blanches à philosopher pour savoir quelle ville vous devez renseigner ! (moi j'ai fait le choix de toujours renseigner la ville qui apparait sur l'image…)
- Description : Placez dans ce champ une courte description de votre photo (tout ce qui ne rentre pas dans les mots-clés et dans la ville).
Métadonnées XMP
Extensible Metadata Platform ou plus simplement XMP est plus qu'un format de métadonnées : c'est un format de fichier, proposé par la firme Adobe. Autrement dit, à la base, les données XMP sont enregistrées dans un fichier .xmp autonome qui vit à côté du fichier image (ou vidéo). Vous avez sans doute remarqué, à certains moment et selon le matériel utilisé, la présence de ces fichiers XMP dans vos répertoires d'images.
Aujourd'hui, Photoshop par exemple utilise un mix de XMP et IPTC pour inclure des métadonnées à l'intérieur des fichiers médias eux-même.
Géo-tagging et coordonnées GPS
Certains appareils photos disposent d'un système GPS embarqué. Si ce n'est pas le cas, il est possible de connecter un tel dispositif sur votre reflex. De la sorte, les données géographiques relatives au lieu de la prise de vue seront enregistrées automatiquement dans les métadonnées Exif de vos images.
Si vous n'avez pas les moyens d'investir dans un tel équipement GPS, vous pouvez « géo-tagger » vos photo a posteriori, c'est à dire y ajouter des infos géographiques (coordonnées GPS). Pour ce faire, vous aurez besoin d'un logiciel permettant de sélectionner un lieu relatif à une photo sur une carte. Sous Windows, Microsoft Pro Photo Tools permet de faire cela. Sous Mac, iPhoto ou encore Aperture sont des solutions très pratiques pour cette tâche. Sous Linux, GeoTag est un bon produit.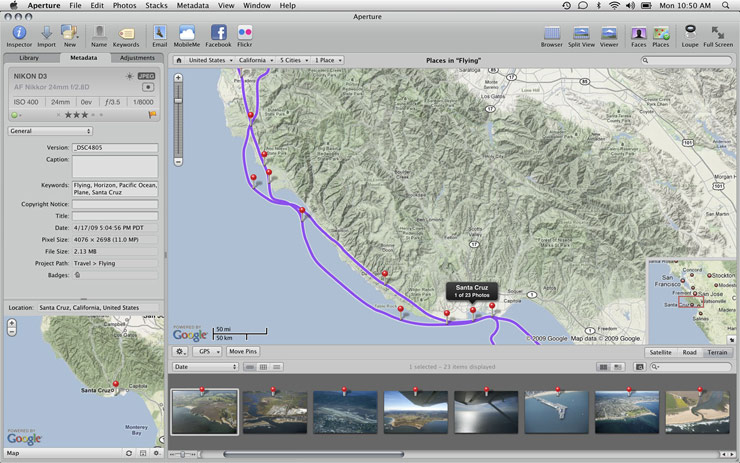
Visages

Visages sur Mac
Voir la ficheCertains logiciels comme iPhoto permettent d'aller plus loin dans le concept des métadonnées, et vous proposent de remplir les métadonnées correspondant à l'identification des sujets de vos photos de manière semi-automatique.
Le logiciel détecte pour vous les visages sur une photo. Dans un premier temps, on observe une phase d'apprentissage : le logiciel vous demande de saisir les noms des personnes qu'il identifie. Puis, grâce à des algorithmes de reconnaissance de formes, il parvient ensuite à vous dire tout seul quelle personne est présente sur une photo. Vous n'avez plus qu'à confirmer et le tour est joué.
Par la suite, si vous souhaitez rechercher toutes les photos sur lesquelles apparaît telle ou telle personne, vous n'aurez qu'à cliquer sur un bouton !
Logiciels de consultation et manipulation de métadonnées photo
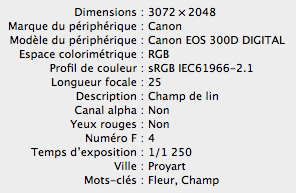
Les systèmes d'exploitation modernes (Mac OS, Windows, Linux…) sont équipés d'outils basiques de consultation et modification des métadonnées associées à une image. Voici (ci-contre) un exemple d'affichage des métadonnées d'une photo JPG (Exif et IPTC) via le gestionnaire de fichiers « Finder » sous Max OS X Lion. Une fonctionnalité analogue est disponible sous Windows (avec l'explorateur de fichiers) et sous Linux (dans votre gestionnaire de fichiers préféré : Konqueror, Nautilus, ROX-filer, X File Explorer…)
Mieux que d'ouvrir un par un chaque fichier pour consulter/modifier ses métadonnées, vous pouvez à présent utiliser les fonctionnalités intégrés aux principaux outils de gestion et traitement d'images : Photoshop, Bridge, iPhoto, Aperture, Gimp permettent tous de gérer directement vos métadonnées.
Au delà, toute une tripotée de logiciels plus complexes permettant une gestion avancée des métadonnées des images existent. Avec la démocratisation des métadonnées Exif/IPTC/XMP, ces logiciels sont devenus d'un intérêt limité. En voici tout de même quelques-uns des plus représentatifs : Picasa, Microsoft Pro Photo Tools, Ifranview, Kalimages…
Éviter les pertes de données
Quoi de plus désagréable que de perdre des photos qui nous sont chères ? Quand on l'a vécu une fois, on connaît l'importance de mettre en place des dispositifs de sauvegarde de ses photographies et ainsi minimiser les risques de pertes.
Nous verrons dans cette partie comment sauvegarder au mieux ses données, comment optimiser son workflow de traitement pour garder trace de ses traitement et de ses images d'origine et comment récupérer des photos effacées.
Sauvegarder ses photos
Vous avez sans doute des centaines, des milliers voir des dizaines de milliers de photos numériques sur le disque dur de votre ordinateur. Près de 5% des ordinateurs verront un jour leur disque dur rendre l'âme (et les risques augmentent avec l'âge de votre matos), emportant avec eux toutes les données qui y sont stockées (dont les photos…).
Pour préserver vos images, il est indispensable de mettre en place une stratégie de sauvegarde efficace et régulière.
Sauvegarde manuelle sur DVD ou disque dur
La plus simple des manières est de faire des sauvegardes régulièrement, en copiant votre dossier Photos sur un autre disque dur ou en les gravant sur des DVD. Si vous optez pour cette stratégie, je vous conseille de planifier une sauvegarde par mois, et de stocker votre média de sauvegarde (second disque dur ou DVDs) dans une autre maison que la votre (au bureau, chez vos parents…) : si votre maison venait à brûler ou à être cambriolée, vous pourriez ainsi retrouver vos images.
Une alternative sympa peut-être de créer des DVD de diaporamas photos, que vous pourrez en plus lire sur votre platine de salon. Ceci allie la sécurité d'une sauvegarde et l'intérêt d'un diaporama photo. Un logiciel comme « Photos sur CD & DVD 10 Deluxe » permet de faire de telles choses (tout comme iPhoto sous Mac ou Adobe Bridge peut permettre de le faire).
Utilisation d'un système de sauvegarde automatique
Pour simplifier la sauvegarde, il existe aujourd'hui des outils qui permettent d'automatiser certaines parties, voir l'intégralité de vos sauvegardes.
Le meilleur représentant de ce type de logiciel pour les particuliers, aussi bien en matière de simplicité que de performance, est Time Machine d'Apple. Le principe est simple : quand vous branchez un disque dur externe sur votre Mac celui-ci vous demande si vous voulez l'utiliser comme disque de sauvegarde. Si vous dites oui, Time machine s'occupera de tenir votre ordinateur complètement répliqué et à jour, avec un système de versions. De la sorte, il vous sera très simple, dans le futur, de récupérer vos données.
Des logiciels analogues existent également sous Windows, notamment : Genie Timeline Professional ou Altaro Oops!Backup.
Le cloud
C'est la dernière grande évolution de l'informatique. Reposant sur le cloud computing, des services de stockage sont aujourd'hui disponibles. Vos données ne sont pas stockées chez vous, mais sur des serveurs tiers aux quatre coins du monde. Leur intégrité et leur sécurité est censée être garantie par le fournisseur de la prestation.
Les services d'hébergement sur le cloud les plus connus sont iCloud d'Apple, ou encore Windows Live Mesh.
Sans aller jusqu'au Cloud, utiliser des serveurs web pour sauvegarder une partie de sa photothèque est une pratique plébiscitée par certains photographes, notamment avec l'apparition récente de services gratuits d'hébergement sans limite d'espace. Pour plus d'information sur le stockage de photos sur Internet, voyez l'intéressant tutoriel Héberger ses photos sur Internet : où, comment, à quel prix de Romain Jolivel sur Pose partage.
Récupération de fichiers effacés : SOS photos perdues !
Que faire, en dernier recours, si j'ai perdu des fichiers ? Imaginons par exemple que vous ayez effacé par erreur des photos sur votre disque dur, sans avoir réalisé de sauvegarde au préalable. Voici quelques astuces.
Quand vous supprimez des fichiers sur votre disque dur, votre système d'exploitation ne les efface pas réellement, mais il les masque. Il est ainsi possible, en utilisant les bons outils, de récupérer une partie de vos données perdues.
Ces quelques outils gratuits pourront vous aider à retrouver des fichiers effacés : Ontrack EasyRecovery Professional, Pandora Recovery. Les utilisateur de Mac peuvent utiliser MacKeeper.
Récupération de photos effacées sur une carte mémoire
Le logiciel PhotoRec est spécialement conçu pour récupérer des photos effacées par mégarde sur une carte mémoire d'APN, un disque dur ou un CDRom. Il est gratuit et est basé sur l'application TestDisk.
Workflow de traitement RAW → PSD → TIFF ou JPG
Quoi que vous fassiez de vos fichiers images, il est important de conserver vos originaux. Comme le photographe argentique conserve ses négatifs, il vous faut conserver vos fichiers RAW bruts (à défaut, vos JPG non retouchées).
Votre workflow de traitement va donc vous mener à produire 3 types de fichiers :
- Le fichier RAW original
- Un fichier post-traité (PSD si vous utilisez Photoshop, XCF si vous optez pour GIMP…)
- Des fichiers de sortie, préparés pour un type d'application donné (généralement : JPG pour le Web, TIFF pour l'impression).
Quoi qu'il arrive, je vous conseille d'archiver le fichier RAW original et le fichier post-traité (PSD ou XCF). Il arrive qu'un client demande plus tard un nouveau tirage, et on est généralement très content à ce moment là de disposer du fichier post-traité. Les fichiers de sortie étant généralement produit simplement et sans transformation à partir du fichier post-traité, vous pouvez les supprimer après utilisation.
Conclusion : gérer ses photos numériques, pas si simple ?
Nous avons vu dans ce tutoriel que la bonne gestion d'une bibliothèque grandissante de photos numériques implique quelques tâches parfois négligées :
- Un archivage bien pensé
- L'application de métadonnées pertinentes
- Des sauvegardes régulières et bien pensées
- Un workflow de traitement intelligent
Grâce à un peu de méthode et aux quelques astuces dispensées sur cette page, vous devrez pouvoir optimiser la gestion de votre photothèque, afin d'être plus réactif aux demandes de vos clients et moins exposé à des pertes de photos !
Et quoi qu'il arrive, posez-vous les bonnes questions : au moment de choisir une méthode d'archivage, de qualification via des métadonnées, etc. posez-vous toujours la question de la compatibilité de la méthode employée : que se passera-t-il demain si vous changez de système d'exploitation (ex. : vous voulez passer au Mac) ? Optez pour des formats ouverts et pas trop engageants…
Quelques livres pour aller plus loin…
Voici quelques livres intéressants sur l'archivage de photos, la gestion de photothèque, les stratégies de sauvegarde ou encore la récupération de données perdues.

Gérer ses photos numériques: Trier, archiver, partager
Voir la fiche


