La photo HDR
La photo HDR est un ensemble de techniques et de méthodes photographiques et de post-traitement qui permettent de surpasser les capacités de nos appareils photo afin de créer des images à grande plage dynamique. Nous allons voir dans ce tutoriel comment créer de telles photographies, de la prise de vue à l'assemblage et au post traitement.
HDR pour High Dynamic Range : mais c'est quoi ?
HDR (high dynamic range, grande plage dynamique ou grande gamme dynamique) est devenu au fil du temps un terme photo un peu fourre-tout, qui regroupe des méthodes et des techniques permettant de réaliser des images à grande plage dynamique. On rencontre souvent les dénominations « photo HDR », « image HRDI », « prise de vue en HDR »… mais de quoi parle-t-on, au fond ?
La plage dynamique d'une photo, c'est l'écart qui existe entre les ombres les plus sombres et les lumières les plus fortes dans l'image (on parle parfois d'étendue des tonalités). Ce qu'il faut bien avoir en tête avant de commencer, c'est que la nature étant bien faite, l'œil humain possède une très grande plage dynamique (on parle de spectre visible ou spectre optique, qui couvre les longueurs d'ondes de 380 nm à 780 nm du violet au rouge, avant l'ultraviolet et après l'infrarouge) : en d'autres termes, en regardant un paysage ou une scène quelconque, nous sommes capables de discerner d'infinies nuances entre les zones claires et les zones d'ombre… Difficile de rendre aussi bien ces forts contrastes avec un appareil photo puis un tirage papier ou un affichage écran.
Au final, ce n'est pas la photo réellement dont on évalue la plage dynamique, mais plutôt le média ou l'instrument qui la capture et la restitue : œil humain, écran, papier, capteur d'appareil photo numérique, film…
Principe de la photographie HDR

Même si nous verrons qu'au final, les méthodes visant à maximiser la plage dynamique d'une photographie ne datent pas de l'avènement de la photo numérique, les techniques HDR telles qu'elles sont perçues et utilisées aujourd'hui trouvent leur origine dans l'imagerie numérique et les images générées par ordinateur (notamment les travaux du professeur Paul Debevec à l'ICT Graphic Lab de Californie en 1997). S'ensuivent tout un tas de logiciels, de filtres, de techniques et autres artefacts informatiques permettant de littéralement créer des images à l'exposition optimale à partir de plusieurs photos.
Vous avez bien lu : pour créer une photo HDR à grande dynamique lumineuse, il vous faudra en entrée plusieurs photographie de la même scène, exposées différemment. Le principe est finalement très simple. En effet, parfois nos photos sont sous-exposées, parfois elles sont un peu surexposées, parfois très sur-exposées, etc. : pourquoi ne pas prendre le meilleur de plusieurs photos exposées différemment pour en créer une à l'exposition « parfaite » ? C'est ça, le HDR.
Techniquement, « prendre le meilleur de plusieurs photos exposées différemment » n'est pas si simple et n'est pas possible nativement avec nos formats de fichiers usuels codés sur 8 bits par canal (256 nuances) ou 16 bits par canal (65536 nuances). C'est la raison pour laquelle la fusion HDR va s'effectuer dans un fichier 32 bits par canal (on parle parfois de conteneur HDR, à 4294967296 nuances), qu'il nous faudra ensuite « compresser » (rien à voir avec une compression JPG) pour faire tenir dans un fichier encodé sur 16 bits (un écran d'ordinateur ne disposant pas de la plage dynamique suffisante pour afficher une image HDR) : c'est ce qu'on appelle le tone mapping. Zone par zone, les algorithmes de fusion HDR vont choisir les pixels les mieux exposés dans chaque prise de vue, afin de composer une image dont tous les pixels sont correctement exposés.
Avant toute chose : savoir ce que l'on veut faire avec le HDRI !
Nous allons voir que la technique HDR permet de produire des images très différentes à partir du même jeu de photos sources. Avant tout, il faut donc simplement savoir ce que l'on veut faire !
Il y a grosso-modo deux raisons qui peuvent motiver un photographe à faire du HDR :
- Surpasser les capacités de son appareil numérique pour produire une photographie plus proche de la vision perçue et de l'émotion ressentie par l'œil humain (on dit parfois « photo-réaliste » ou TTHDR pour « True Tone HDR »)
- Utiliser la technique pour créer une image surréaliste, typée « HDR impressionniste » ou « extraction de texture », proche d'une véritable peinture ou d'un dessin
Voici par exemple deux images produites à partir des mêmes photos de base, ainsi que la même photo sans l'utilisation de la technique du HDR :


Je vais vous montrer dans la suite de ce tutoriel HDR comment atteindre l'un et l'autre de ces objectifs.
Première étape : la prise de vue(s)
Le bracketing : une solution simple
Vous avez peut-être lu notre tutoriel sur le bracketing en photographie. Si ce n'est pas le cas, faites-le ! C'est tout simplement grâce au bracketing que le photographe va généralement saisir les différentes vues LDR (low dynamic range) qui seront utiles à la génération de sa photo HDR.
À titre d'exemple, voici les trois images qui ont permis de créer les HDR ci-dessus. La première est sous-exposée et a permis de capturer tous les détails du ciel sans sur-exposition au centre. La deuxième est exposée normalement. La troisième est globalement sur-exposée, ce qui a permis de saisir un premier plan avec beaucoup de clarté.
Au delà de la fonction bracketing intégrée aux APN, nous verrons plus bas qu'il existe d'autres techniques permettant de faciliter l'acquisition des images en nombre plus important, comme par exemple la télécommande Promote HDR.
Pour minimiser les problèmes de concordance de profondeur de champ, nous verrons également ci-dessous qu'il peut être intéressant de ne pas utiliser la fonction bracketing de l'appareil mais de régler soi-même, manuellement, la vitesse d'obturation pour garder une ouverture de diaphragme constante.
Astuces générales de prise de vue pour réussir un bon HDR
Shootez sur trépied en utilisant le retardateur ou une télécommande filaire/infrarouge/promote HDR (à défaut : un arbre, un banc, un mini-trépied, le dos de votre conjoint…), pour obtenir trois images ou plus ayant exactement le même cadrage et prises directement l'une après l'autre sans temps de latence (pour minimiser les chances de différences d'exposition non calculées).
Soyez plus malin que votre appareil. Pour obtenir un résultat plus réaliste, il vous faut une profondeur de champ constante sur les différentes images qui vont composer votre photo HDR. Pour cela, au lieu d'utiliser un bracketing automatique qui va faire varier la vitesse et l'ouverture, modifiant ainsi potentiellement la profondeur de champ de votre image, passez en mode manuel et faite varier uniquement la vitesse, à ouverture constante. Sous-exposez et sur-exposez de 1 ou 2 EV en RAW, 0,3 ou 0,6 EV en JPG.
Minimisez absolument le bruit en réglant la sensibilité de l'appareil à 100 ISO : puisque vous êtes sur trépied, profitez-en. Les algorithmes de montage HDR sont généralement générateurs de bruit, autant faire en sorte que les images de base n'en contiennent pas trop…
Assurez-vous de fixer la balance des blancs, pour un résultat homogène et fidèle à la scène.
Shootez en RAW. N'oubliez pas que le fait de donner vos images à manger à un gentil logiciel HDR ne vous interdit pas de soigner leur qualité unitaire intrinsèque. La balance des blancs, par exemple, est un élément important en HDR : le fait de disposer de fichiers RAW vierges de compression vous permettra d'affiner les paramètres au développement avant de lancer la moulinette HDR.
Si vous avez un doute sur votre exposition, utilisez l'histogramme de votre appareil. La photo la moins exposée ne doit pas contenir d'informations sur les hautes lumières (une bonne partie à droite de l'histogramme), et la photo la plus exposée ne doit contenir que très peu d'informations sur les basses lumières.
Création de l'image HDR
Nous allons maintenant voir comment générer notre photo idéalement exposée grâces aux techniques HDR, à partir de plusieurs photos exposées différemment.
C'est grâce à un logiciel informatique que la magie opère. Le principe de fonctionnement est toujours le même, même si les algorithmes mathématiques de génération varient d'un logiciel à l'autre.
De nombreux logiciels permettent de « faire du HDR », notamment :
- Adobe Photoshop CS5 avec son module Fusion HDR Pro
- Photomatix Pro
- Gimp avec le module Exposure Blender
- Et beaucoup d'autres…
Les plus connus et utilisés sont Photomatix et Fusion HDR Pro, ils ont aussi la mauvaise idée d'être payants (Phtomatix est très abordable, Photoshop moins, mais leur couverture fonctionnelle est totalement différente…). Gimp, lui, est gratuit. Je vais vous montrer ces trois outils à l'œuvre.
Montage HDR avec Photomatix Pro
Vieux briscard des softs HDR, Photomatix Pro est un logiciel indépendant, que vous devez donc installer en plus de votre logiciel de post-traitement habituel. Vous le trouverez à cette adresse : télécharger Photomatix Pro (au 22 janvier 2011, il vous en coûtera 83,30€, une version d'essai gratuite est également disponible).
Une fois installé, le logiciel est on ne peut plus simple et intuitif. Il vous demande de sélectionner votre jeu de photos bracketées, puis mouline tout seul comme un grand et vous propose une photo assemblée dont vous pouvez ensuite ajuster les réglages.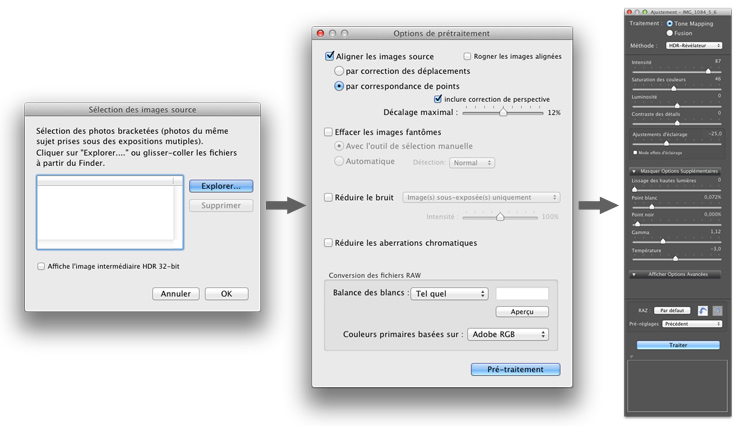
Lors de l'import des images, certains réglages intéressants sont disponibles, comme la réduction des sujets fantômes produits par des portions d'images qui auraient bougé entre les différentes prises de vue (arbres, nuages, fils électriques…), la réduction du bruit (notamment pour les scènes de nuit), ou encore la réduction des aberrations chromatiques provoquées par les forts contrastes entre les zones claires/foncées adjacentes.

Deux modes de fonctionnement importants sont à noter : Exposure Fusion qui ne s'occupe que du mélange des images sources (pour ensuite vous laisser la main sur un tone mapping manuel), et le mode Tone Mapping qui allie en un seul traitement la fusion et la compression tonale pour création d'un montage final qu'il ne reste qu'à exporter.
Photomatix présente d'amusants pré-réglages en mode Tone Mapping : Pictural, Grunge, Ciel lisse et Noir et blanc. En jouant avec ces pré-réglages, vous trouverez très facilement, comme beaucoup de photographes en herbe, comment produire des images surréalistes : je vais plutôt vous expliquer comment paramétrer plus finement le bouzin pour créer des montages photo-réalistes en mode Tone mapping. Tout d'abord importez vos images sources et obtenez un premier aperçu du mixage.
Nous allons ensuite régler les différents paramètres pour « hdriser » notre image. Voici les paramètres importants :
- L'intensité permet de spécifier avec quelle force nous souhaitons appliquer la méthode d'équilibrage des tons clairs et foncés (on parle aussi compression des tons, ce qui évoquera quelque chose aux musiciens qui utilisent, eux aussi, des compresseurs pour modeler leur son en rehaussant ce qui n'est pas assez fort et en atténuant ce qui l'est trop). Plus vous approchez le curseur de 100%, plus vous tendez vers une exposition locale optimale (et plus l'« effet HDR » se fait sentir). Attention, n'abusez pas des bonnes choses : toutes les images sont différentes et devront faire l'objet de réglages spécifiques, mais un réglage aux alentours de 80% est généralement un bon compromis. Astuce : en complément, pour éviter les écueils du bruit, notamment dans le ciel, vous pouvez jouer un peu sur le paramètre Micro-lissage.
- La saturation est un concept bien connu en photographie traditionnelle : il s'agit de l'intensité apparente des couleurs. Ce paramètre est spécialement important en HDR, car le fait de compresser les tons comme vu ci-dessus n'est pas sans effet sur le rendu des couleurs d'une image. C'est alors grâce au paramètre saturation que vous allez pouvoir corriger le rendu global, chose qu'un logiciel ne sait pas bien faire automatiquement. Encore une fois, n'exagérez pas : j'utilise généralement une valeur comprise entre 40% et 60%, quitte à revoir tout ceci par la suite sous Gimp ou Photoshop en post-traitement après export du montage final.
- Le contraste des détails (parfois appelé micro-contraste) est un paramètre extrêmement important. Il s'agit en fait d'un réglage de contraste comme on l'entend habituellement en photo, mais qui a la caractéristique d'être local, c'est à dire adapté à l'exposition des différentes zones de l'image. Il fera toute la magie de votre rendu HDR. Vous pouvez pousser ce paramètre, généralement, aux 3/4.
- Un autre paramètre important est l'ajustement d'éclairage. Vous allez devoir jouer avec ce curseur pour placer l'effet de manière à éclairer au maximum sans pour autant avoir de zone d'image sur-exposée.
- Le dernier paramètre à travailler absolument est le gamma (facteur de contraste : mesure du contraste de l'image dans les niveaux de gris moyens), qui permet d'ajuster au mieux les tons moyens. L'image s'assombrit ou s'éclaircit dans son ensemble.
Voilà, notre image est prête !
Avis général sur Photomatix : Photomatix est un outil puissant (qui exploite notamment des algorithmes de Tone Mapping pour automatiser la compression des tons) et extrêmement simple, c'est la porte d'entrée rêvée dans le monde du HDR. Il vous permettra de ressentir vos premiers frissons HDR en quelques minutes. Je le conseille particulièrement aux personnes qui recherchent l'effet surréaliste caractéristique du HDR, produisant des images qui ressemblent à des dessins. La contrepartie, c'est que tout cela peut être un peu caricatural si on a la main trop lourde (comme vous l'avez vu plus haut). D'autre part, les effets de styles ont toujours un prix : si le rendu global des montages Photomatix est bluffant, une inspection méticuleuse de l'image produite en plein format révèle parfois la production d'un bruit gênant quand on souhaite faire de gros tirage.
Montage HDR avec Photoshop CS5 Fusion HDR Pro
Photoshop dispose depuis la version CS4 d'un module HDR nommé Fusion HDR Pro. Son utilisation est relativement différente de celle de Photomatix : ne vous attendez pas à obtenir des images spectaculaires en 2 clics, mais à force de patience, vous créerez des photos moins bruitées, plus détaillées et plus adaptées pour des tirages en grand format par exemple.
Un peu comme avec Photomatix, deux méthodes de travail s'offrent à vous avec Photoshop :
- soit vous assemblez vos images en cumulant l'ensemble des informations de tonalités dans un fichier 32 bits, qu'il vous faudra ensuite convertir en image 16 bits (on s'arrête dans ce cas à l'étape « Fusion » du processus et on poursuit ensuite sous Photoshop pour mapper les tons);
- soit vous créez directement une image 16 bits dans le module Fusion HDR Pro, autrement dit vous utilisez Fusion HDR pour faire de la fusion + du tone mapping.
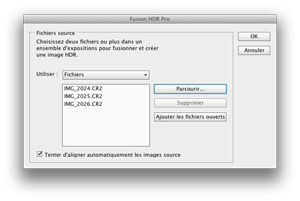
J'ai personnellement tendance à choisir la première solution, qui offre plus de possibilités et permet réellement de comprendre la problématique HDR. Voyons de quoi il s'agit avec un exemple.
À l'aide du menu Fichier > Automatisation > Fusion HDR Pro, nous allons sélectionner nos photos sources (ci-contre).
Une fois les photos sélectionnées et le bouton OK cliqué, Fusion HDR pro ouvre la fenêtre principale du module (ci-dessous).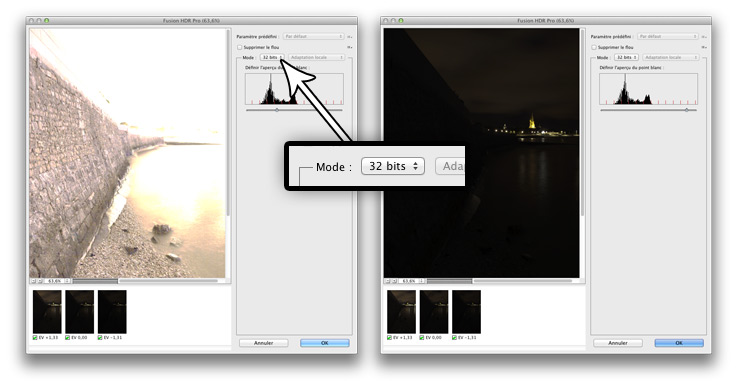
⚠️ Remarque très importante : à ce stade, l'image affichée à l'écran par Photoshop est vilaine. Des zones cramées et des zones fortement sous-exposées. La première réaction est de se dire que l'outil fonctionne mal. Il n'en est rien. Photoshop a juste fusionné dans une seule image (dont vous ne pouvez pas percevoir toute l'étendue de la gamme dynamique) l'ensemble des données d'exposition de toutes vos images sources, et a tout gardé dans ce conteneur HDR. Le problème : un écran d'ordinateur n'est pas capable d'afficher une si grande plage dynamique, du très blanc au très noir. Résultat : notre image n'apparait pas comme étant « HDR », même si en fait elle l'est : elle comporte toutes les informations nécessaires à la génération d'une photo affichable à l'écran grâce à une étape supplémentaire que nous verrons ensuite (tone maping, DRI…). Pour vous en convaincre, déplacez simplement le curseur « Définir l'aperçu du point blanc » : vous verrez qu'il vous est possible d'afficher toute la gamme dynamique de l'image, des zones les plus claires (bien exposées) aux zones les plus foncées (bien exposées aussi !).
Cliquez maintenant sur « OK » pour récupérer l'image HDR 32 bits sous Photoshop. Vous récupérez alors votre fichier dans une fenêtre de Photoshop, et vous pouvez contrôler que l'image est bien en 32 bits par canal comme indiqué ci-dessous.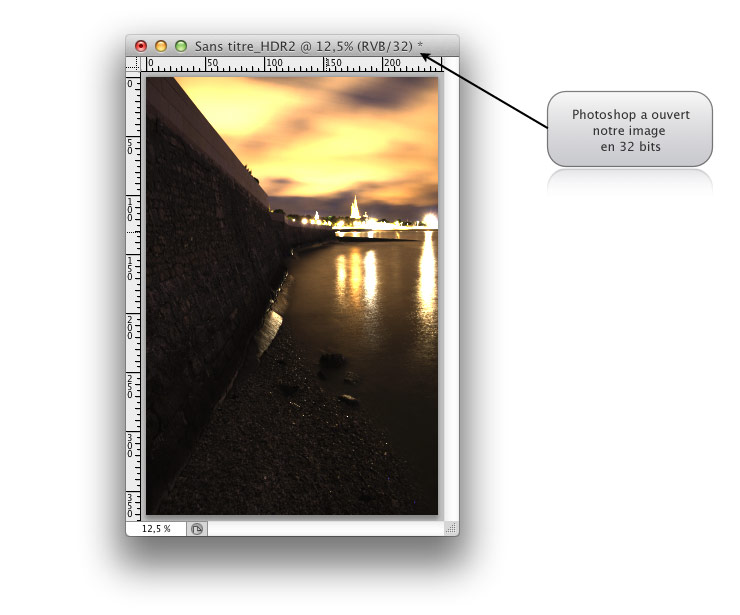
Nous avons alors deux méthodes pour obtenir notre image HDR affichable à l'écran :
- Les calques de réglage et les masques de fusion
- L'outil Virage HDR de Photoshop
Utilisation des calques de réglage et des masques de fusion
Le principe est relativement simple et consiste à mélanger littéralement les zones bien exposées de l'image HDR 32 bits à l'aide de différentes calques de réglage et de masques de fusion.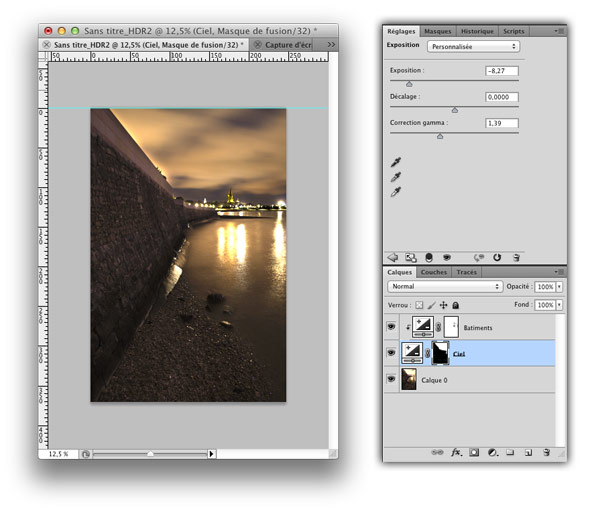
Le procédé est analogue à celui décrit dans le tutoriel Utiliser les masques de fusion pour exploiter un bracketing et dépasse le cadre de ce tuto HDR, aussi nous ne le détaillerons pas ici.
Utilisation de l'outil Virage HDR de Photoshop
Photoshop dispose d'un outil de tone mapping qui peut vous assister dans la compression des tons pour exploiter votre conteneur HDR 32 bits créé grâce à l'outil Fusion HDR. Nous y retrouvons des paramètres analogues à ceux de l'outil Tone Mapping de Photomatix.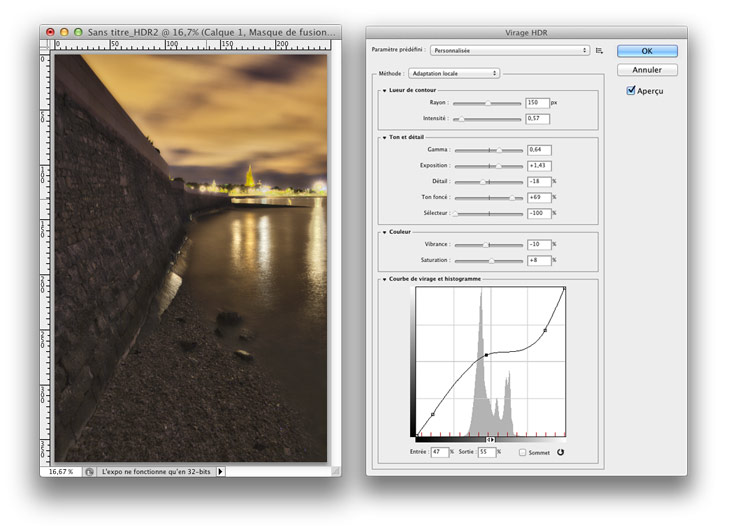
Puisqu'ils sont relativement similaires à ceux décrit dans la section précédente, je ne vais pas détailler tous les paramètres de l'outil Fusion HDR Pro : intensité, gamma, détails, exposition… Référez vous à la section Montage HDR avec Photomatix Pro.
Avis général sur Photoshop CS5 Fusion HDR Pro : En appliquant une méthode de travail analogue à ce que j'ai montré plus haut pour Photomatix, vous aboutirez dans un premier temps à une certaine forme de frustration avec Fusion HDR Pro. En effet, le résultat est moins spectaculaire de prime abord et demande plus d'affinage dans les réglages. En revanche, Fusion HDR Pro associé à l'outil Virage HDR de Photoshop ou à des calques de réglages/masques de fusion produit des images moins bruitées et plus propres au tirage, notamment en grands formats, que son concurrent.
Montage HDR avec Gimp et le plugin Exposure Blend
Photomatix et Photoshop produisent d'excellents résultats, mais vous soulageront de quelques dizaines à quelques centaines d'euros… Pour ceux qui ne veulent pas débourser un copec, Gimp est une alternative intéressante. De base, Gimp ne vous permettra pas de faire du HDR, mais avec son plugin Exposure Blend, cela devient possible !
Installation du plugin Exposure Blend
Pour installer Exposure Blend, procédez comme suit :
- Téléchargez Exposure Blend.
- Copiez le fichier
exposure-blend.scmdans le dossier/usr/share/gimp/2.0/scripts/si vous êtes sous Linux,/Users/votre_nom/Library/Application Support/Gimp/scriptssi vous êtes sous Mac, ou encoreC:\Documents and Settings\votre_nom\.gimp-2.6\scriptssi vous êtes sous Windows. - Ouvrez Gimp, puis dans la fenêtre Éditeur d'images Gimp, cliquez sur Filtres > Script-Fu > Actualiser les scripts.
Génération d'une image HDR avec Exposure Blend
Une fois le plugin installé, une nouvelle entrée « Exposure Blend » apparaît dans le menu Filtres : cliquez dessus.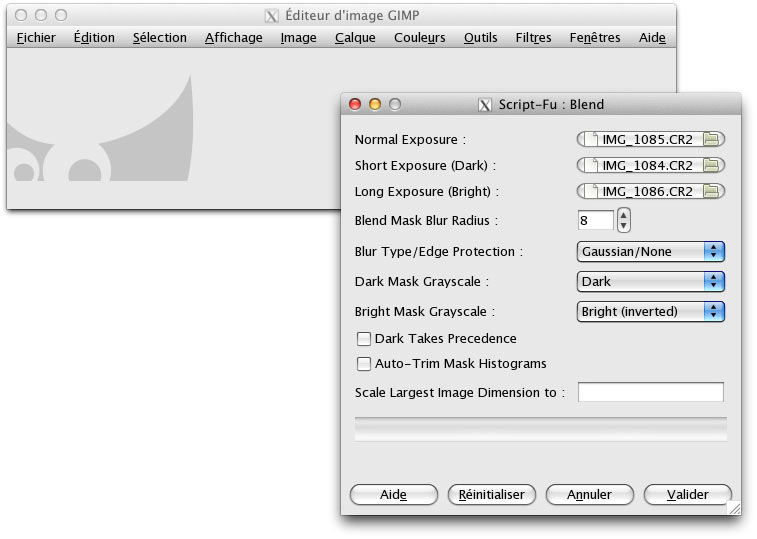
Vous pouvez à présent sélectionner vos photos. Petite différence avec les autres softs testés : Exposure Blend ne sait assembler que trois photos, et il ne sait pas reconnaître par lui même les différentes expositions. Il vous faut lui spécifier de manière explicite quel est le fichier normalement exposé (Normal exposure), celui sous-exposé (Short Exposure) et celui sur-exposé (Long Exposure).
Au niveau paramétrage, l'interface est beaucoup plus succincte que les Photomatix et Photoshop : nous disposons de sept paramètres sur lesquels jouer, dont deux sont véritablement intéressants.
- Blend Mask Blur Radius définit le rayon du flou gaussien qui s'applique aux masques de calques. Je disais plus haut qu'Exposure Blend vous crée trois calques contenant les trois images mélangées à l'aide de masques de fusion : le rendu de cette fusion est déterminé par ce rayon de flou. Plus le rayon est grand, plus l'image est molle. Pour une image réaliste, je vous conseille de ne pas dépasser les 15/20 (valeur par défaut : 8).
- Blur Type/Edge Protection permet de spécifier le type de flou, gaussien ou sélectif, qui sera utilisé dans les masques de fusion. Sélectif agit de proche en proche. Les autres (Dark Mask Grayscale, Bright Mask Grayscale, Dark Takes Precedence, Auto-Trim Mask Histograms, Scale Largest Image Dimension to) sont moins utiles. Si vous avez choisi des images au format RAW, le module UFRaw de Gimp s'ouvrira ensuite pour le développement de chacune des images.

Avis général sur Gimp + Exposure Blend : Des trois solutions testées, Exposure Blend est la plus élémentaire, mais aussi la plus économique (gratuite). L'outil propose peu de réglages, mais permet grâce à un mode de fonctionnement simple (création automatique de masques sur les trois calques correspondant aux trois expositions différentes) d'obtenir des résultats satisfaisants. L'expérience utilisateur est quant à elle un peu en retrait (interface pas très intuitive, un peu moche sous Mac, etc.), et les paramètres peuvent être déroutants pour les personnes habituées à utiliser d'autres outils HDR.
Pour aller plus loin…
Matériel : Promote HDR, une télécommande adaptée à la prise de vues HDR
La société Promote Systems vend une télécommande spécialement adaptée à la prise de vue HDR, grâce à des fonctionnalités de bracketing évoluées. En indiquant une sensibilité, un nombre total de photos à prendre (bien au delà des trois photos bracketées par défaut par l'appareil, par exemple huit prises de vue !), un temps d'exposition moyen (ex. : 1 seconde pour l'image du milieu) ainsi qu'un pas de correction d'exposition (ex. : 1 EV), la télécommande reliée au reflex par un câble USB envoie les réglages à l'appareil et déclenche le nombre de fois souhaité.
Un véritable plus pour ceux qui misent sur le HDR !
Quelques logiciels permettant de faire du HDR
Voici une liste non-exhaustive des logiciels HDR.
| Nom | Type | Windows | Mac | Linux | Prix |
|---|---|---|---|---|---|
| Luminance HDR (aka QtGfsGUI) | Logiciel | Oui | Oui | Oui | Gratuit |
| Oloneo HDRengine/PhotoEngine | Logiciel | Oui | Non | Non | Payant |
| Pixturenaut | Logiciel | Oui | Version ligne de commande | Non | Gratuit (dons) |
| Photomatix Pro | Logiciel | Oui | Oui | Non | Payant |
| Exposure Blender | Plugin Gimp | Oui | Oui | Oui | Gratuit |
| Photoshop Fusion HDR Pro | Module | Oui | Oui | Non | Payant |
| EasyHDR | Logiciel | Oui | Non | Non | Payant |
| SNS HDR | Logiciel | Oui | Non | Non | Payant |
| Hydra | Logiciel | Non | Oui | Non | Payant |
| DxO Optic Pro | Logiciel | Oui | Oui | Non | Payant |
| HDR Expose 2 | Logiciel | Oui | Oui | Non | Payant |
Du pseudo HDR avec une seule image RAW ?
Il peut être tentant de simuler un rendu HDR en s'appuyant sur différentes retouches ou développements préalables d'un unique fichier, notamment RAW (qui possède déjà une dynamique lumineuse plus étendue qu'un fichier JPG). C'est faisable, mais on ne peut pas réellement parler de HDR, car la quantité de lumière parvenue au capteur dans ces conditions est constante sur toutes les vues.
Si vous essayez de développer le même fichier RAW avec trois « expositions » différentes, et que vous tentez d'injecter ces trois images dans un outil comme Photomatix, vous remarquerez que :
- le logiciel détecte que les photos de base ont la même exposition d'origine ;
- le résultat final est de qualité relativement moyenne, avec pas mal de bruit.
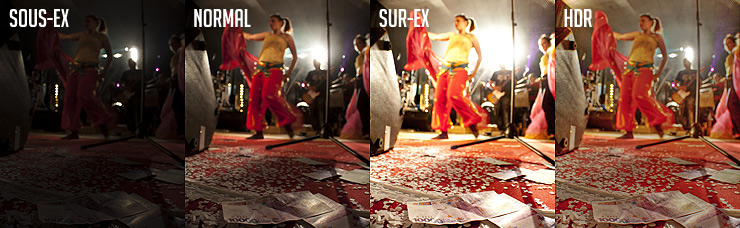
On peut donc dire que les algorithmes HDR fonctionnent en utilisant des images issues d'un seul fichier d'origine, mais cela n'a rien à voir avec un réel HDR (remarquez notamment la lumière du projecteur, qui produit malgré tout une sur-exposition sur le rendu final). Si vous souhaitez exploiter ce genre de technique, vous devriez considérer la réalisation du mixage des calques « à la main mon cousin », en utilisant des filtres et des dégradés sur ces filtres, comme présenté sur le tutoriel Utiliser les masques de fusion. Dans tous les cas, si vous prévoyez de faire du HDR, bracketez à la prise de vue !
Du HDR en argentique ?
On ne peut pas faire de HDR en argentique à proprement parler, pour la bonne raison que le traitement HDR ne peut être obtenu qu'en décomposant l'image pixel par pixel et en « imbriquant » plusieurs photos grâce à des algorithmes numériques. Néanmoins, de veilles techniques argentiques permettent de poursuivre les mêmes objectifs que le HDR : maximiser la plage dynamique d'une photographie.
Simuler le HDR au développement
De la même manière que nous l'avons vu avec le développement d'un seul RAW sous plusieurs expositions, le développement argentique permettait déjà, il y a de nombreuses années, de sur-exposer ou de sous-exposer certaines zones d'une photo, notamment en passant la main sous l'agrandisseur entre le négatif et le papier photo pour empêcher la lumière d'aller s'imprimer sur le papier pendant quelques instants. De la sorte, il est possible de créer des effets saisissants (notamment sur les ciels), proches de ce que l'on fait aujourd'hui en HDR. Tout un art (il faut avoir le coup de main !).
Le Zone System d'Ansel Adams

Ansel Adams 400 Photographies
Voir la ficheInventé en 1940 par Ansel Adams et Fred Archer, le Zone system est une application de la sensitométrie (étude des surfaces sensibles), qui part du principe que « le monde est constitué d'une succession de gris dont la matière photographique ne peut restituer qu'un certain nombre » (ça vous dit quelque chose ? cf. plus haut, on se pose les mêmes problèmes 70 ans plus tard…). La solution proposée par Adams concrétise le fait qu'il faut « exposer pour les ombres et développer pour les hautes lumières » (en d'autres termes surexposer à la prise de vue le négatif et sous-développer ensuite ce négatif), et repose sur un échantillonnage des plages de gris en dix catégories, du plus foncé au plus clair (0 représentant le noir absolu et 9 le blanc le plus clair).
Les cellules des appareils photo sont généralement calibrées sur le gris moyen, qui correspond à la zone 5 : en faisant la mesure d'exposition sur un mur blanc au soleil, le mur sera blanc et tout le reste sera sous-exposé, à cause du fait que notre mur sera considéré comme gris moyen, zone 5.
En sur-exposant ou en sous-exposant d'un diaphragme, on passe d'une zone à une autre.

Ansel Adams' Yosemite
Voir la ficheS'ensuivent un certain nombre de « bonne pratiques », déterminées au fil du temps de manière empirique, qui donnent des repères aux photographes pour exposer correctement leurs scènes. Par exemple, dans le cas d'un portrait, il convient de placer le visage d'un homme blanc en zone 6. En mettant au point sur le visage, l'appareil le placera en zone 5 comme nous l'avons vu ci-dessus. Il convient alors de sur-exposer d'un EV pour obtenir une photo correctement exposée. Bien entendu, ces « recettes » ont une forte composante empirique et doivent être adaptées aux différentes situations de prise de vue…
L'objet de ce tutoriel HDR n'étant pas de détailler le Zone System, je vous encourage à lire des ouvrages sur ce sujet ou consulter des sites spécialisés pour de plus amples détails. Voyez également les impressionnants travaux du photographe Jean-Michel Berts…
Conclusion
La photographie HDR est une technique très intéressante, relativement simple et surtout peu onéreuse, permettant de dépasser les capacités de nos APN et d'ouvrir des perspectives infinies, tant dans le réalisme que dans l'impressionnisme. On trouve aujourd'hui des logiciels exploitant des algorithmes très sophistiqués pour produire des résultats saisissants, sans trop de réglages, à partir de trois simples photos issues d'un bracketing d'exposition.
Nous avons testé dans ce tutoriel trois logiciels permettant d'arriver à cette fin : Photomatix pro, Photoshop CS5 Fusion HDR Pro et Gimp Exposure Blend. Photomatix est le plus simple à utiliser, et aussi le plus agréable en matière d'expérience utilisateur (interface sympa, réglages réactifs et bien identifiés, pré-réglages intéressants). Photoshop est moins simple d'utilisation, mais permet d'obtenir des photos de meilleure qualité pour le tirage, avec moins de bruit, mais aussi de ne pas sortir de son logiciel de post-traitement favori quand on est un adepte de Photoshop. Enfin, Gimp permet également de faire du HDR, à condition d'installer le plugin Exposure Blend. C'est gratuit, et ça permet d'aboutir à des résultats intéressants, sans toutefois égaler les autres outils testés.
Sans vouloir jouer les rabats-joie, attention néanmoins à ne pas tomber dans le piège de ces nouvelles techniques qui tendent à révolutionner les pratiques photographiques. Ne considérez jamais qu'il est à présent inutile de se lever de bonne heure pour être sur le terrain avec la belle lumière. Rien ne remplacera jamais la beauté d'une scène bien exposée sous une lumière naturelle d'aurore ou de soleil couchant. Continuez de repérer le terrain. Continuez d'échouer et de revenir plus tard. Ne pensez pas qu'une scène médiocre deviendra belle parce que vous jouerez avec un bracketing et trois curseurs. La beauté d'une photographie est aussi (et surtout) celle de la démarche d'un photographe…
